Loading...
Streamline your ordering process by creating multiple shopping lists for easier management. With this tool, you can efficiently organize items, share lists, make references, and even create bin labels. Once a list is created, you can access it anytime when you're signed in, allowing you to manage multiple products effortlessly according to your specific needs.
In addition to the ability to add items to your cart, quote and enjoy quick checkout, the features in the tabs below are also accessible.
You need to sign in to create, edit, and access Saved Lists.
To streamline ordering, you can create multiple shopping lists of items that you order frequently, or need to find quickly. Once a list is created, you can use it any time you are signed in.
Save and name multiple lists (i.e. "lighting" or "pool supplies") and use them repeatedly when placing orders.

1. Sign into your Account, then click Saved Lists.
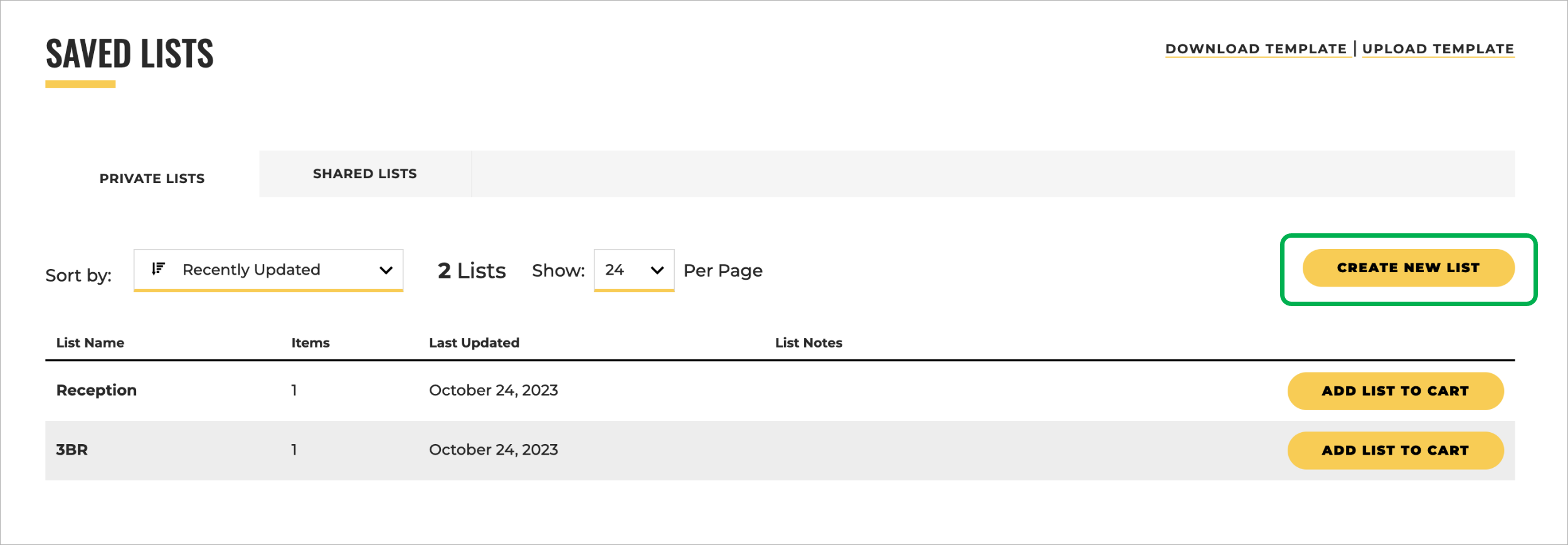
2. Choose Create New List.
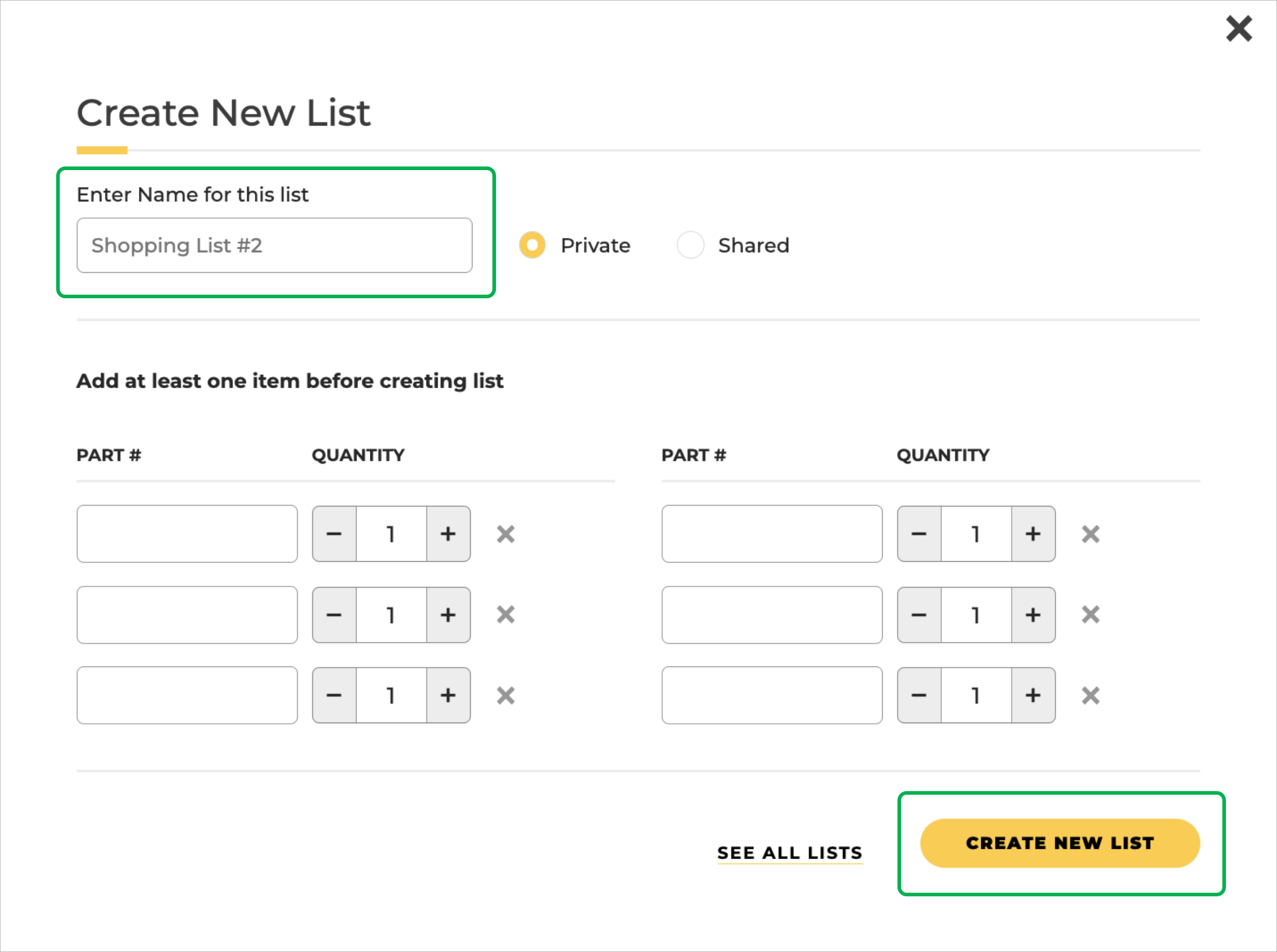
3. Name your list, and then enter the part numbers and quantities.
4. Save when complete.

1. Sign into your Account, then click Saved Lists.
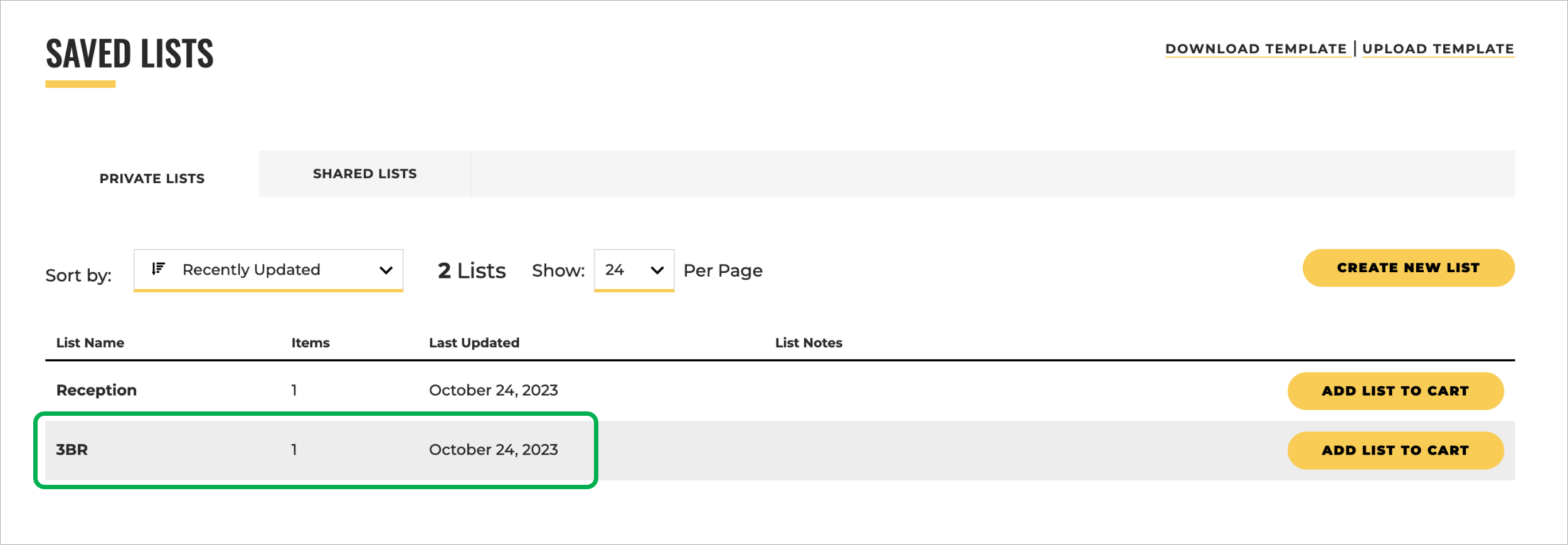
2. Select the list you would like to edit.
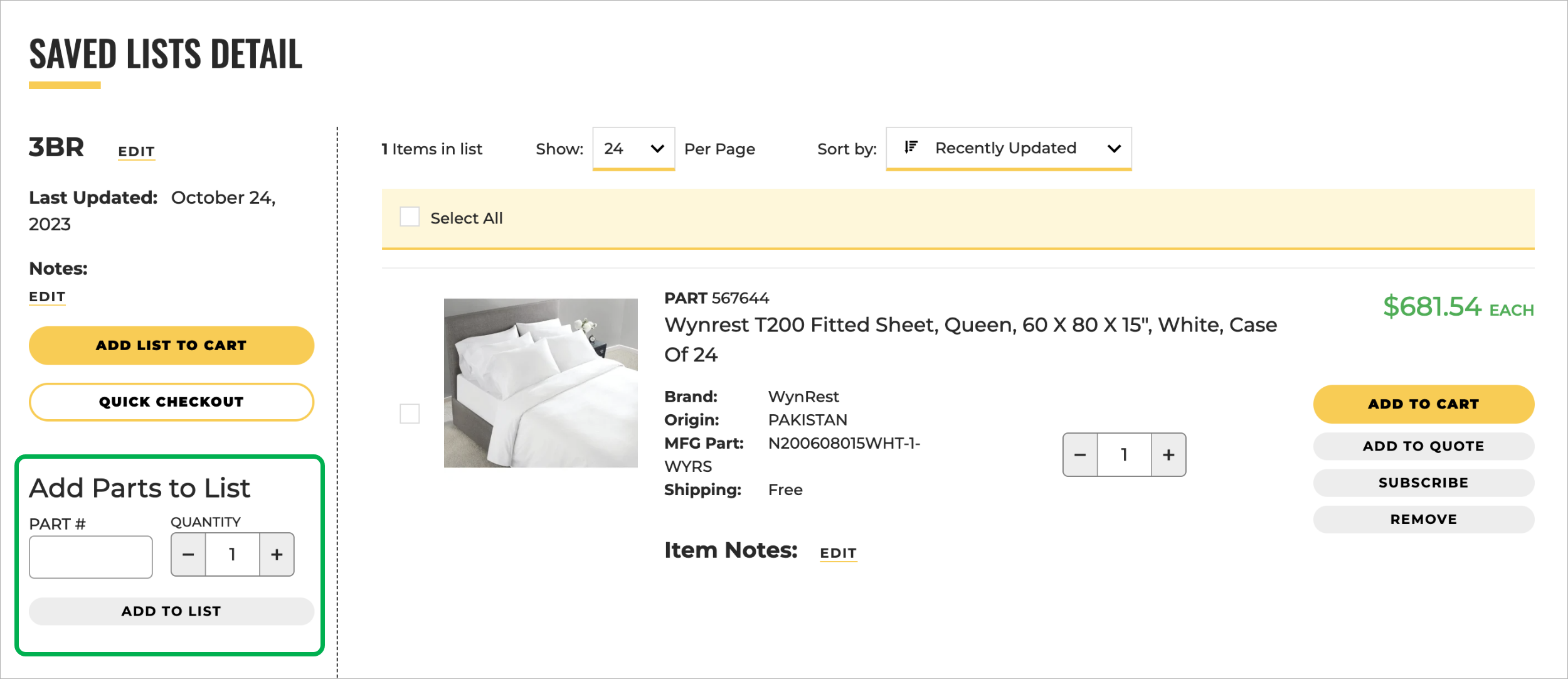
3. Enter the part numbers and quantities.
4. Click Add To List.
Learn how to use our Saved Lists feature by watching the tutorial.
Download the template and build your saved lists ahead of time.

1. Sign into your Account, then click Saved Lists.
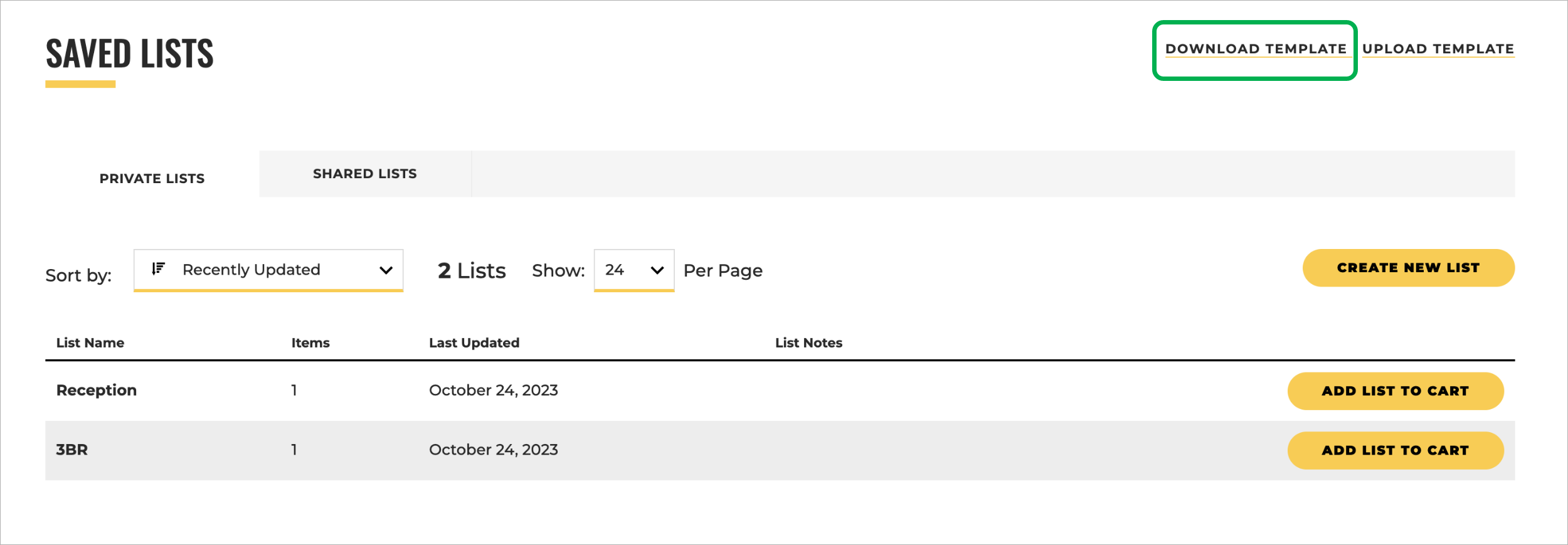
2. On the Saved List summary page, select Download Saved List Template.
3. Save the Saved List template on your computer.
4. Enter your part numbers and quantities on the template and save the file for uploading later.

1. Select Account in upper right corner and then Saved Lists.
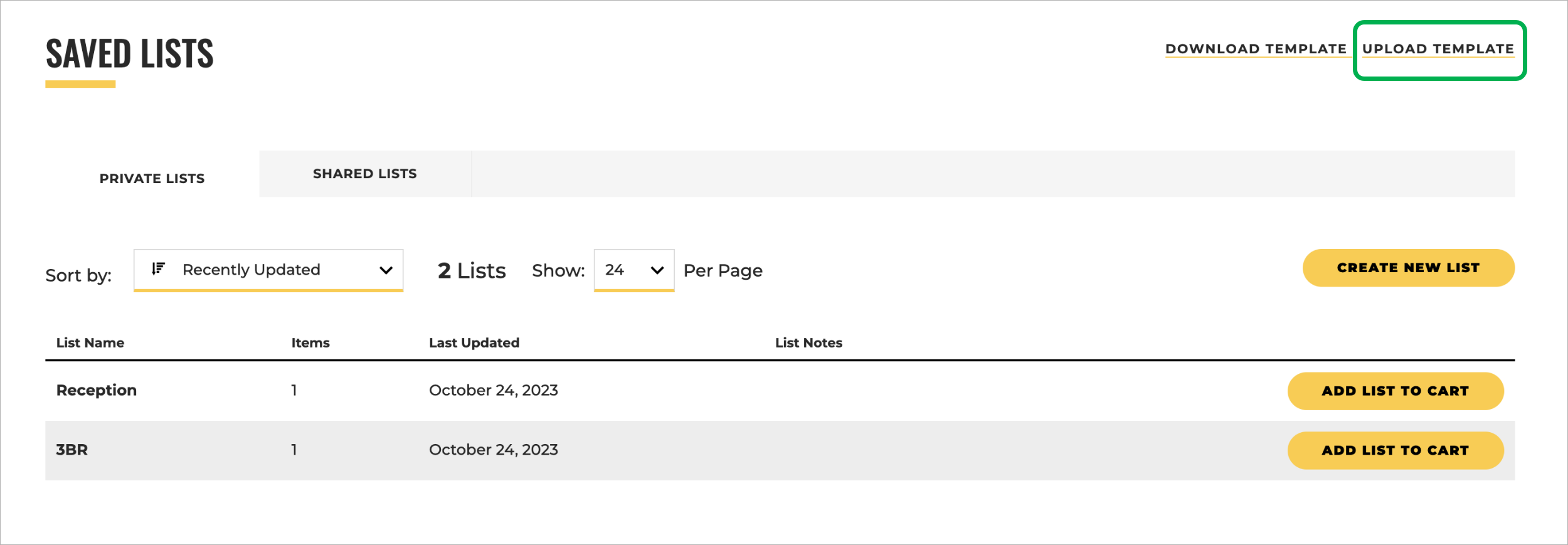
2. Select Upload Saved List.
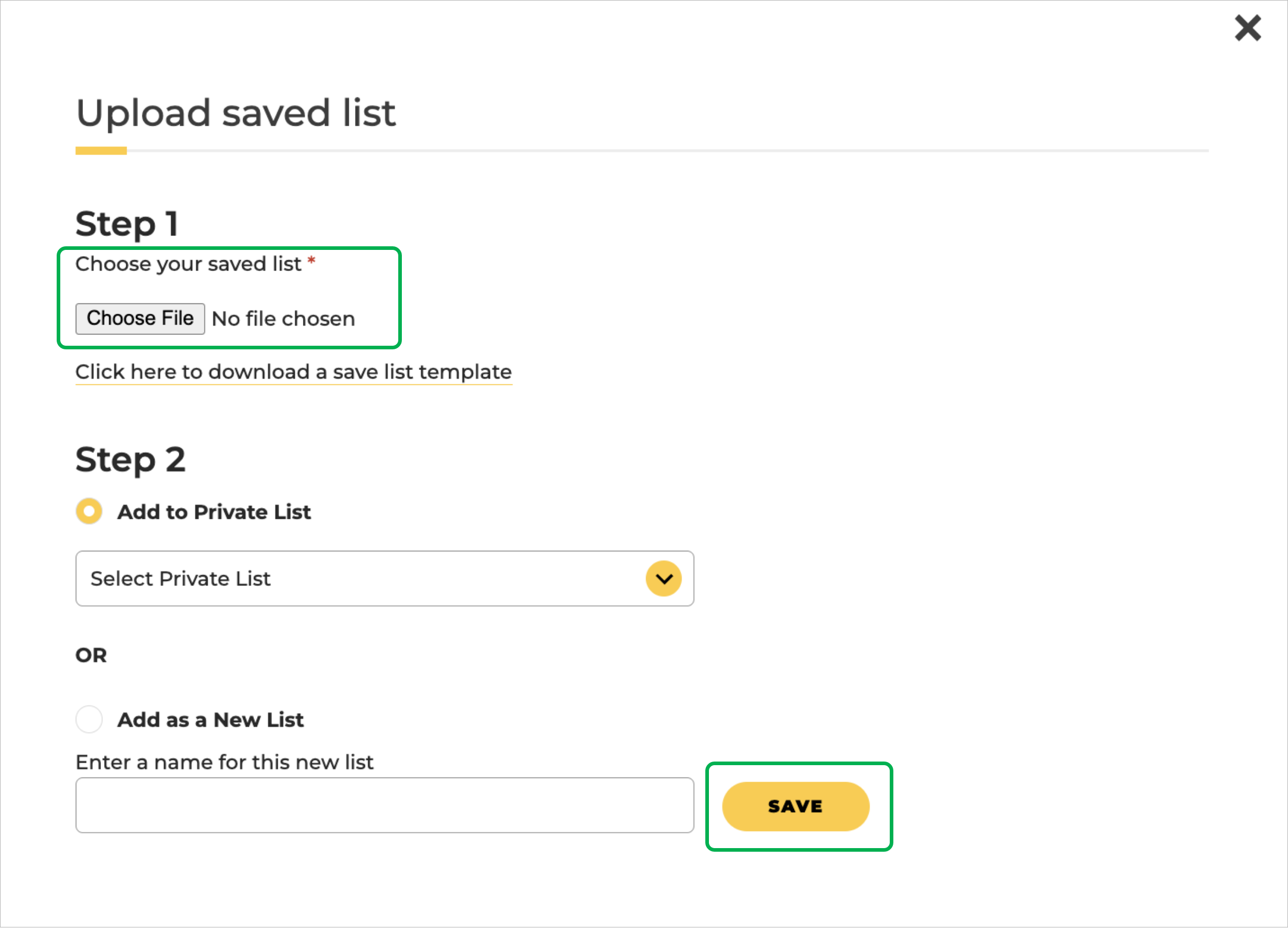
3. Choose your Saved List template file from your computer (see steps above to learn how to Download a Saved List Template).
4. Add to an existing list or add as a new list.
5. Save and you will be taken to your list.
A Saved List Catalog can help you save time while shopping online and on the HD Supply Solutions™ Mobile App. Just follow these easy steps to download custom buying guides on demand.

1. Select the Saved Lists link in the header navigation to view to the Saved Lists Landing Page.
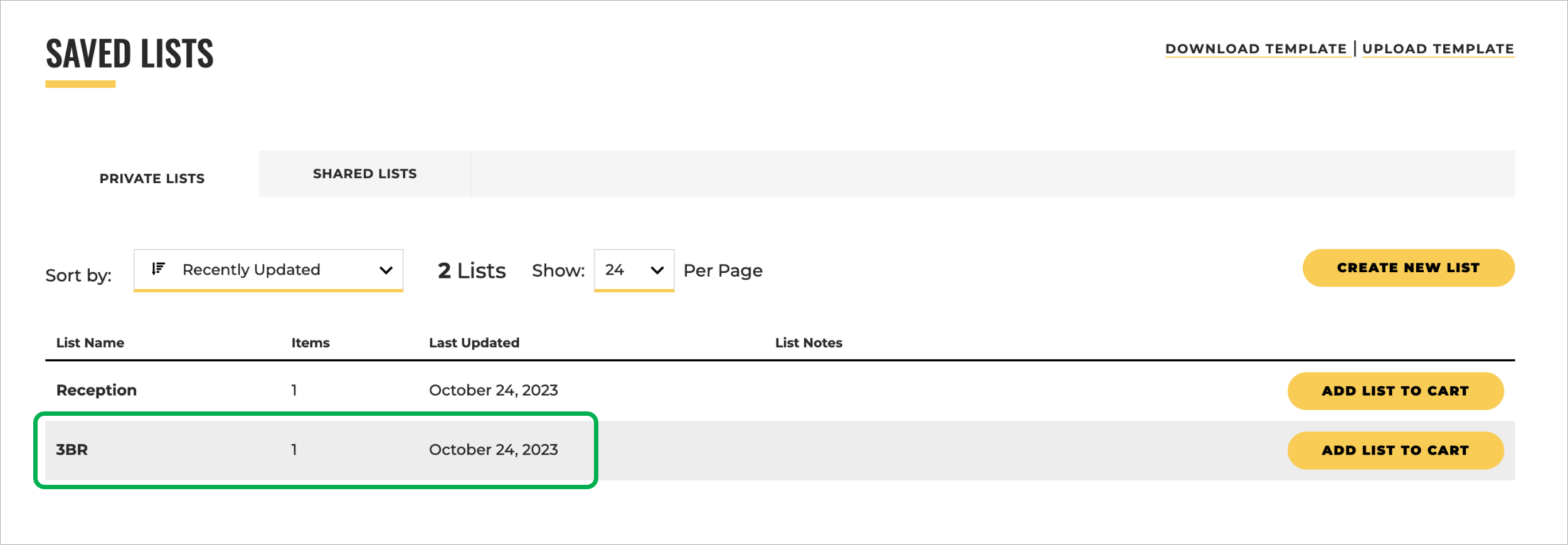
2. Once you are on the Saved Lists Landing Page, select the Saved List you would like to view.
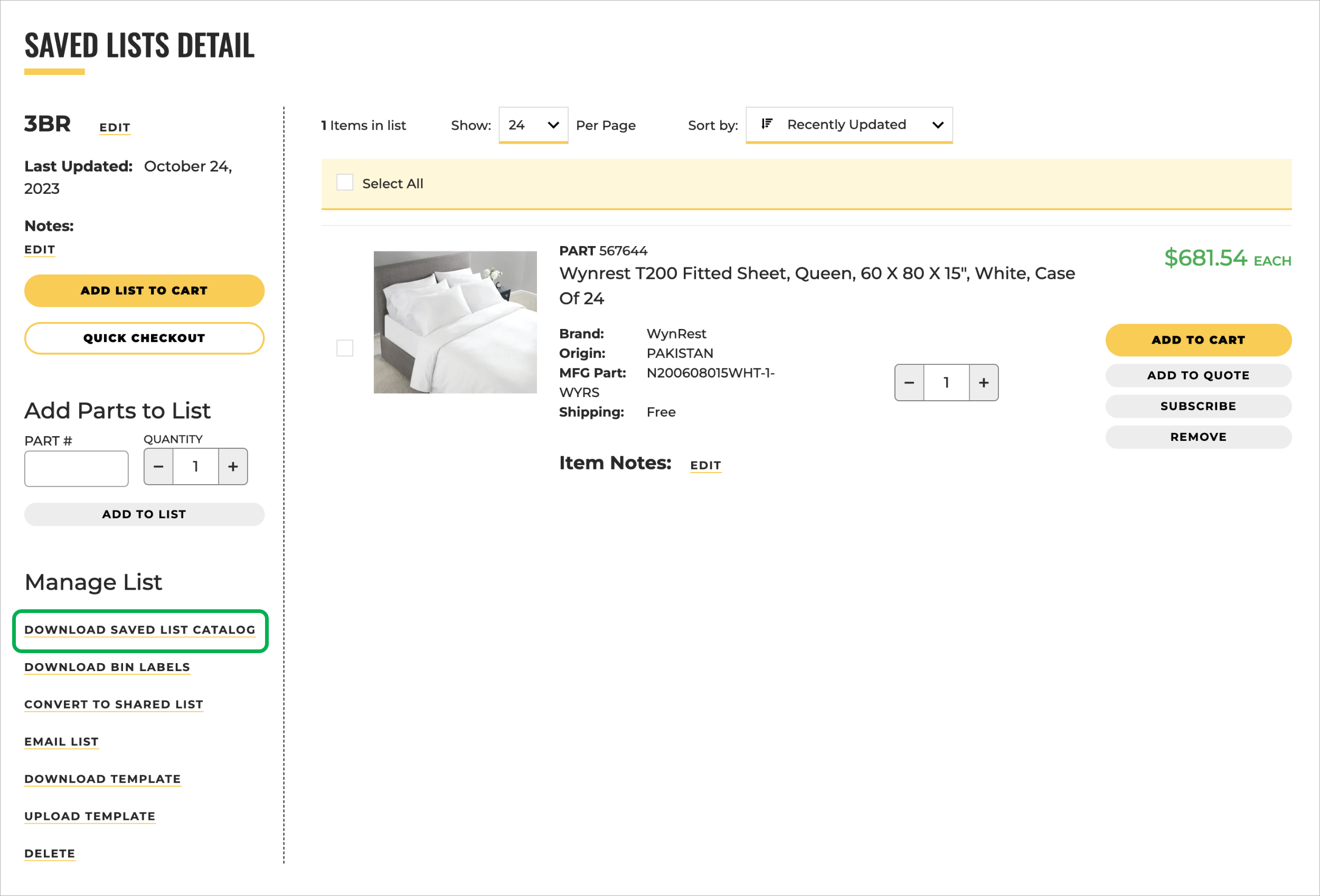
3. Select Download Saved List Catalog in the Manage List section of the page. Please note that Saved List Catalog is not available for Saved Lists that contain 300 or more items.
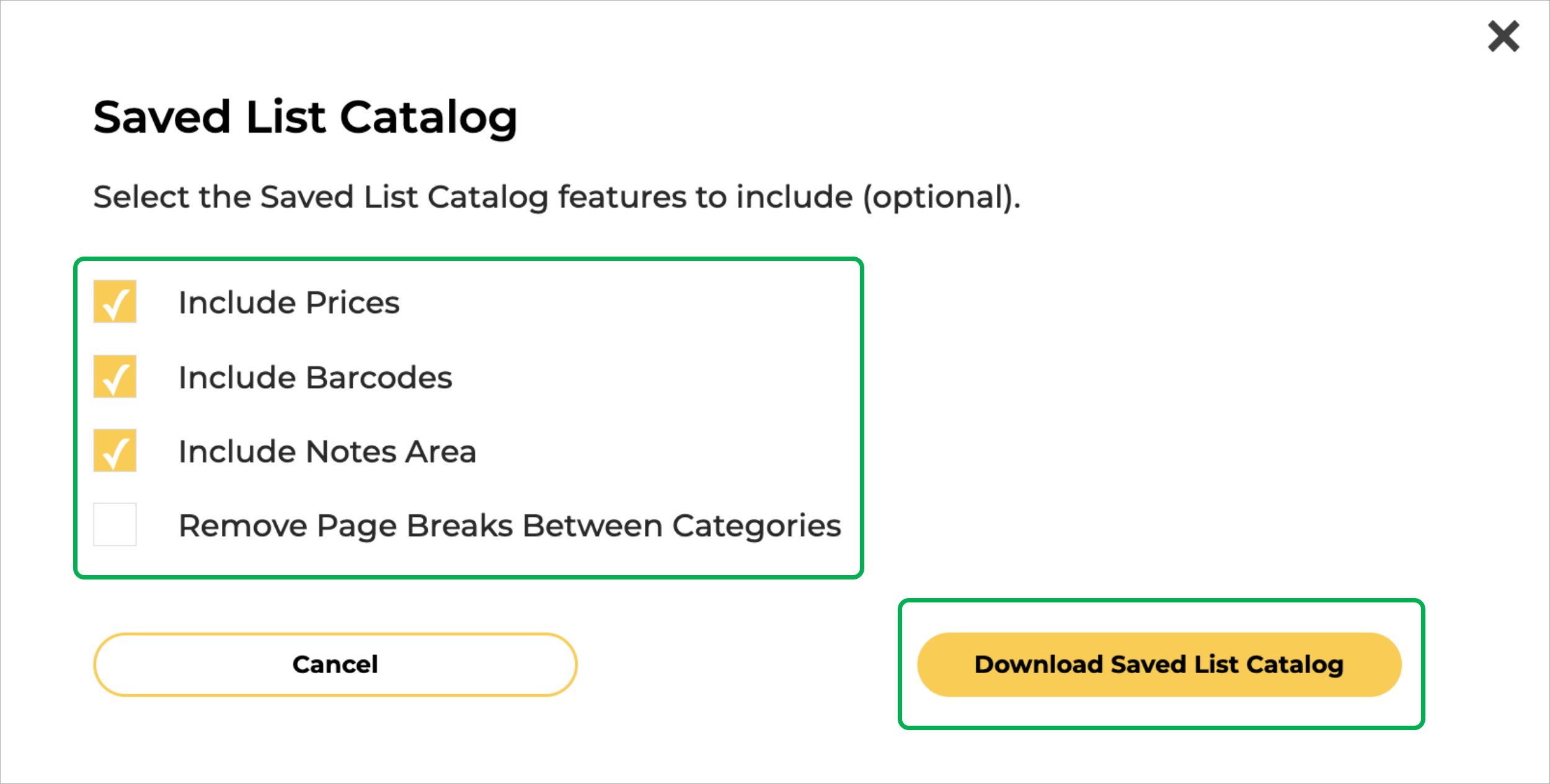
4. By default, the Saved List Catalog will print the product image, part number, and short description, but you can select additional options from the Saved List Catalog modal.
5. Click Download Saved List Catalog to generate your Saved List Catalog. All products that are not discontinued will be listed in your catalog in by category, in alphabetical order.
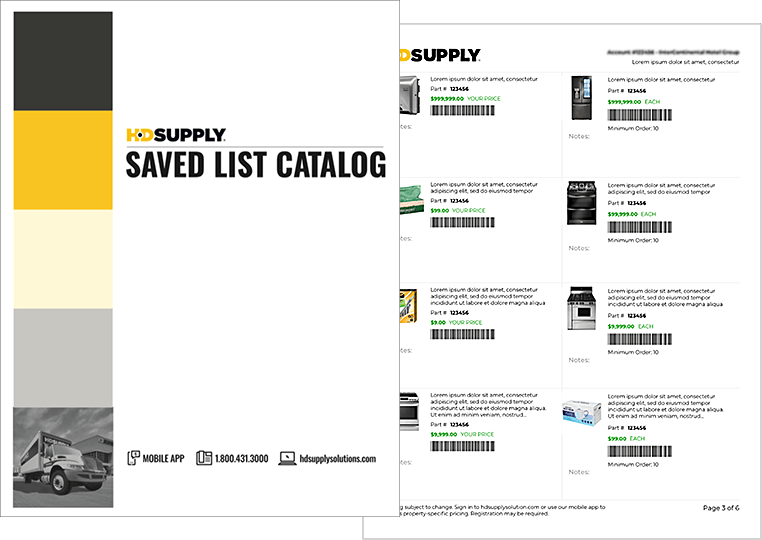
6. Your Saved List Catalog can now be printed, emailed, or saved to your personal device for later use. Pricing in the Saved List Catalog is subject to change. Sign into hdsupplysolutions.com or use our mobile app to access property-specific pricing. Registration may be required.
You can create and download Bin Labels from any Saved List with ease.

1. Sign into your Account, then click Saved Lists.
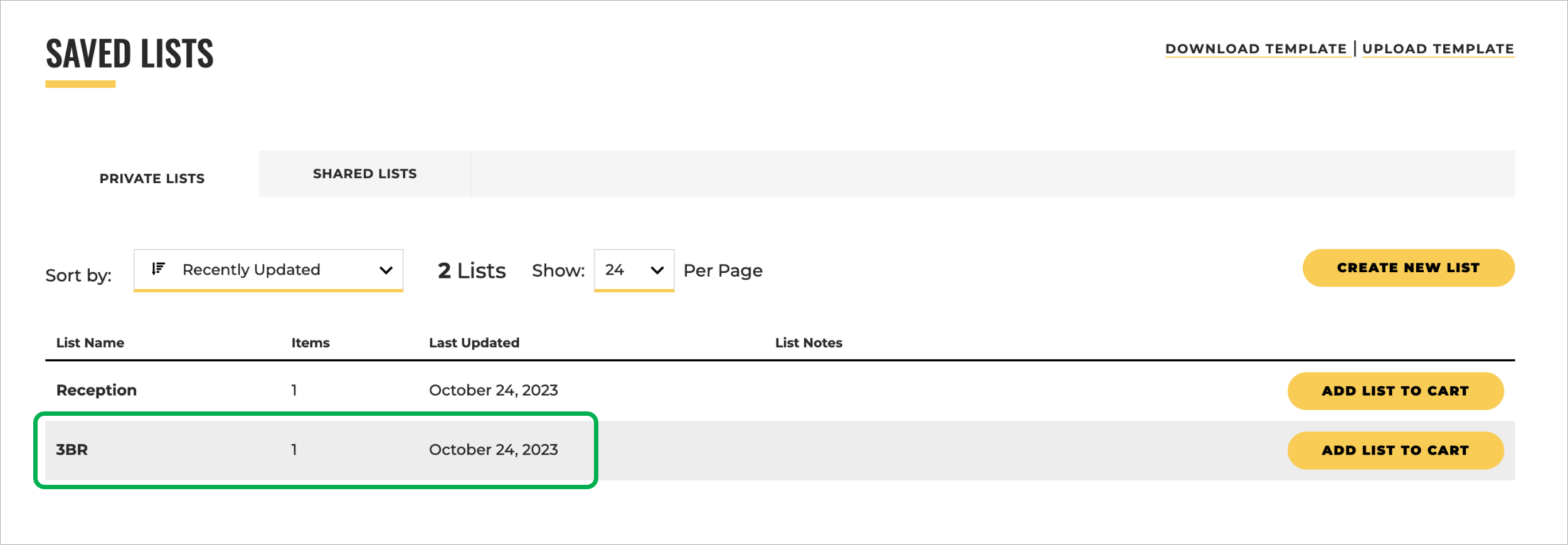
2. Open the list you want to get Bin Labels for by selecting the list name.
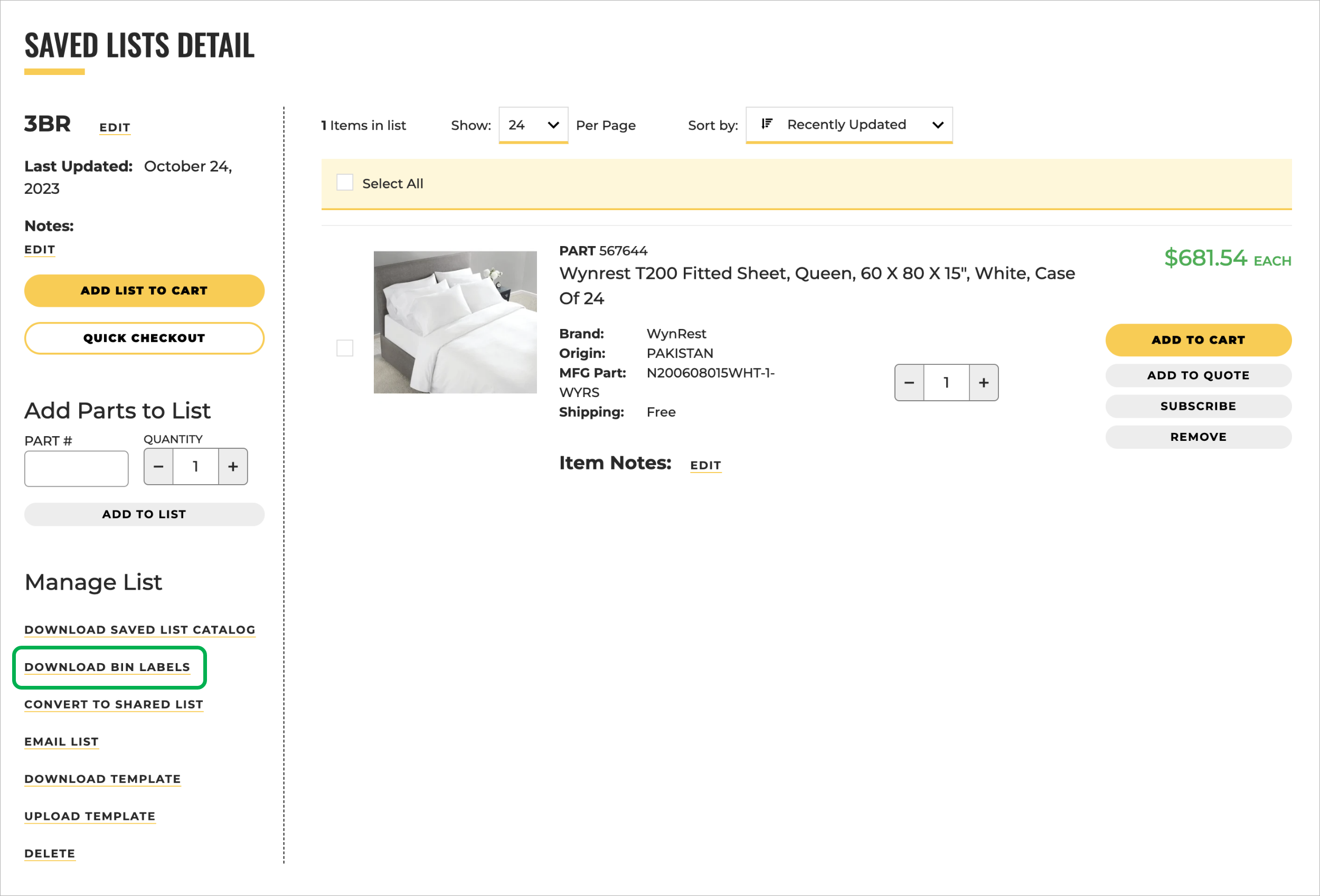
3. Select Download Bin Labels from the Manage List section on the left.
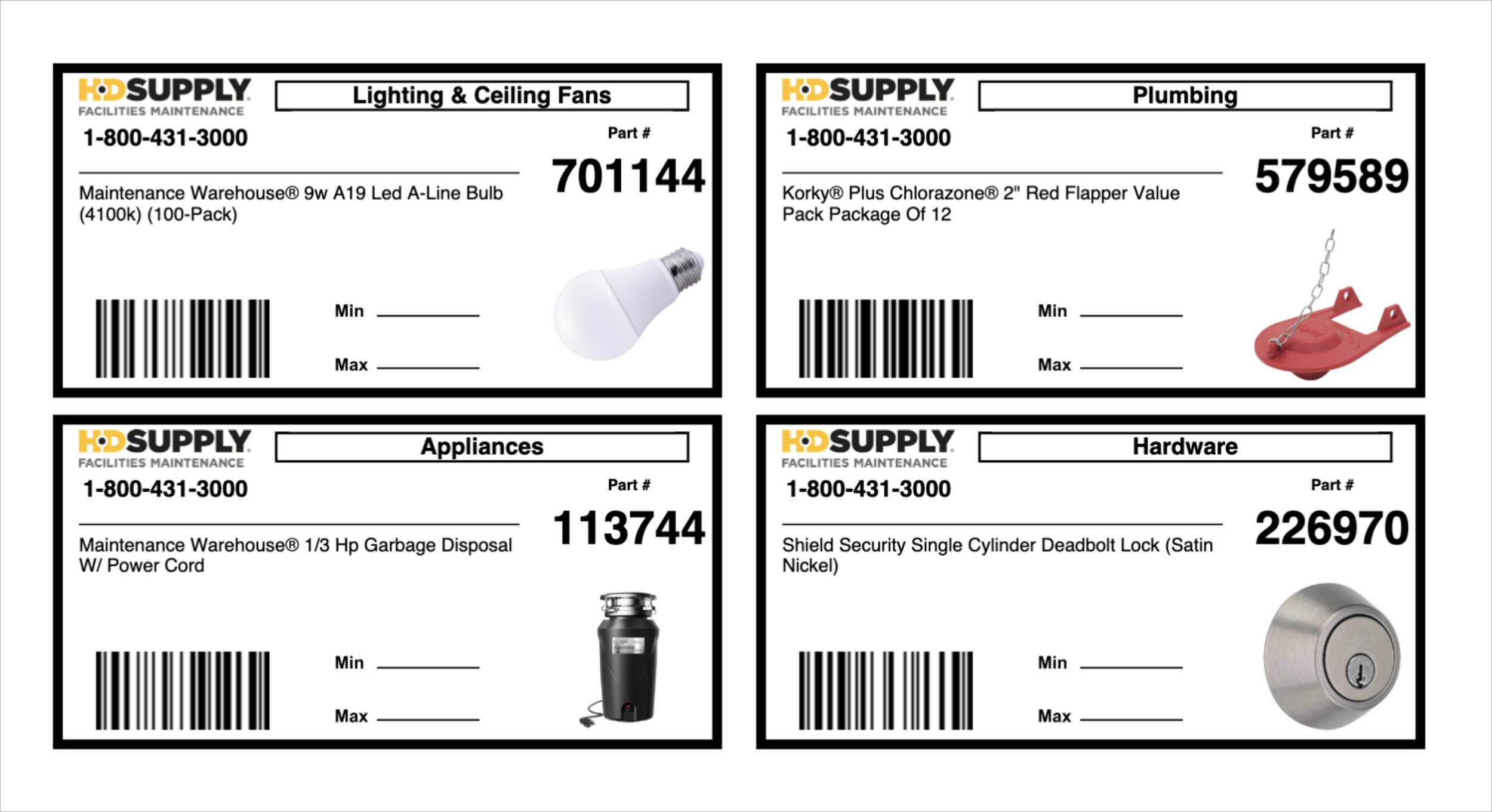
4. Your Bin Labels will open in a new tab and can now be printed, emailed, or saved to your personal device for later use.
Share your list with every user on the account.

1. Sign into your Account, then click Saved Lists.
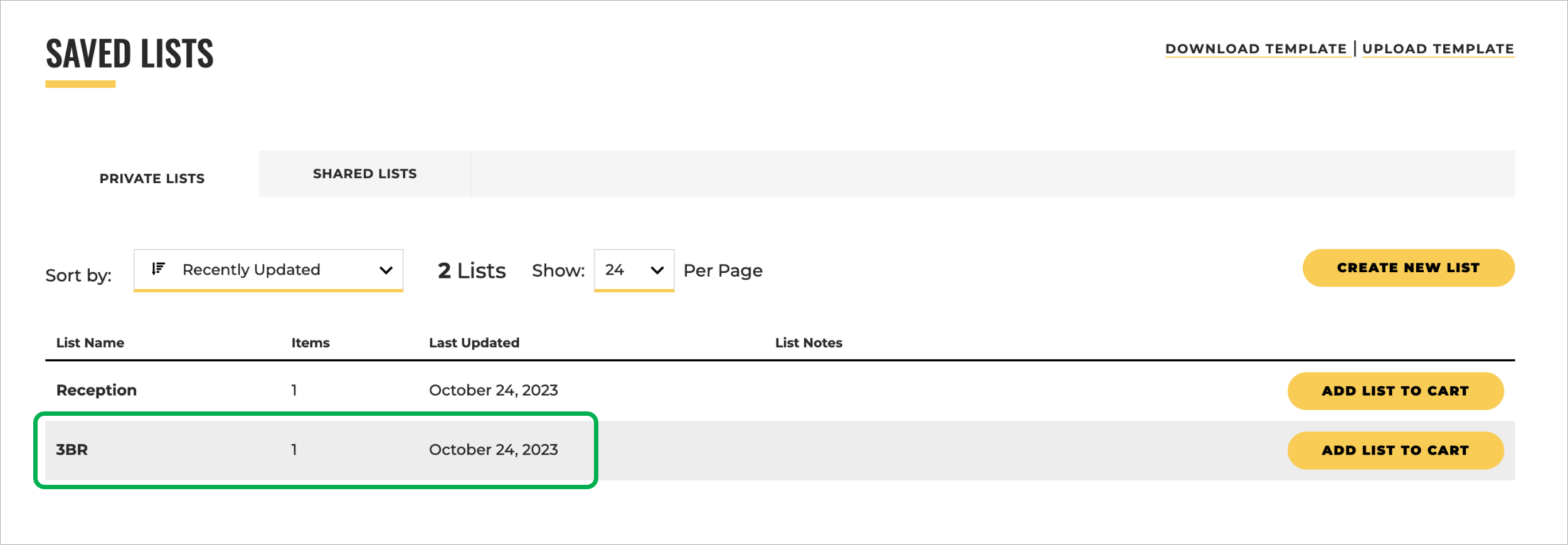
2. Open the list you want to convert by selecting the list name.
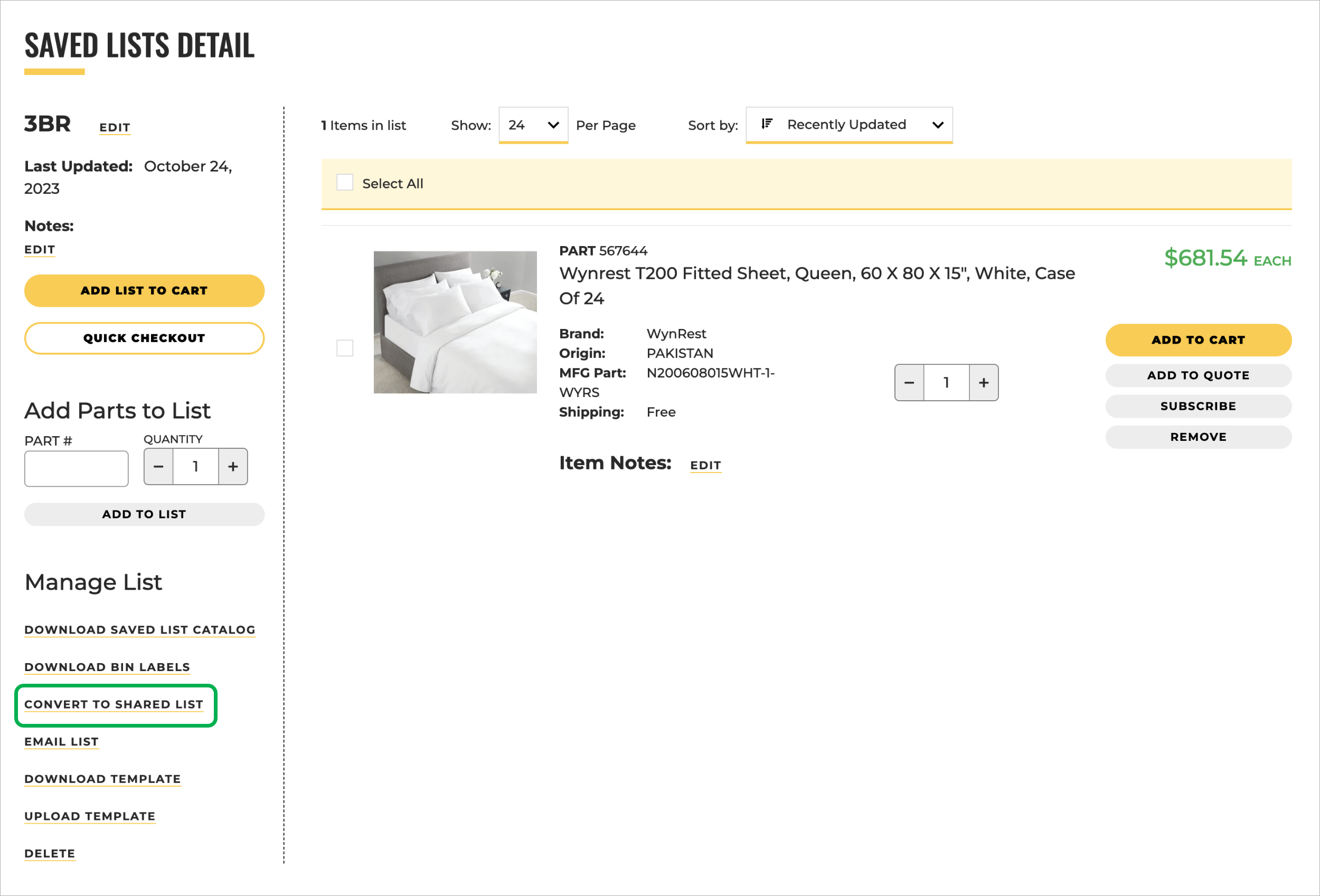
3. Select Convert To Shared List.
4. Select Ok in the pop-up to convert the list.
Share lists via email from the Saved List summary page.

1. Sign into your Account, then click Saved Lists.
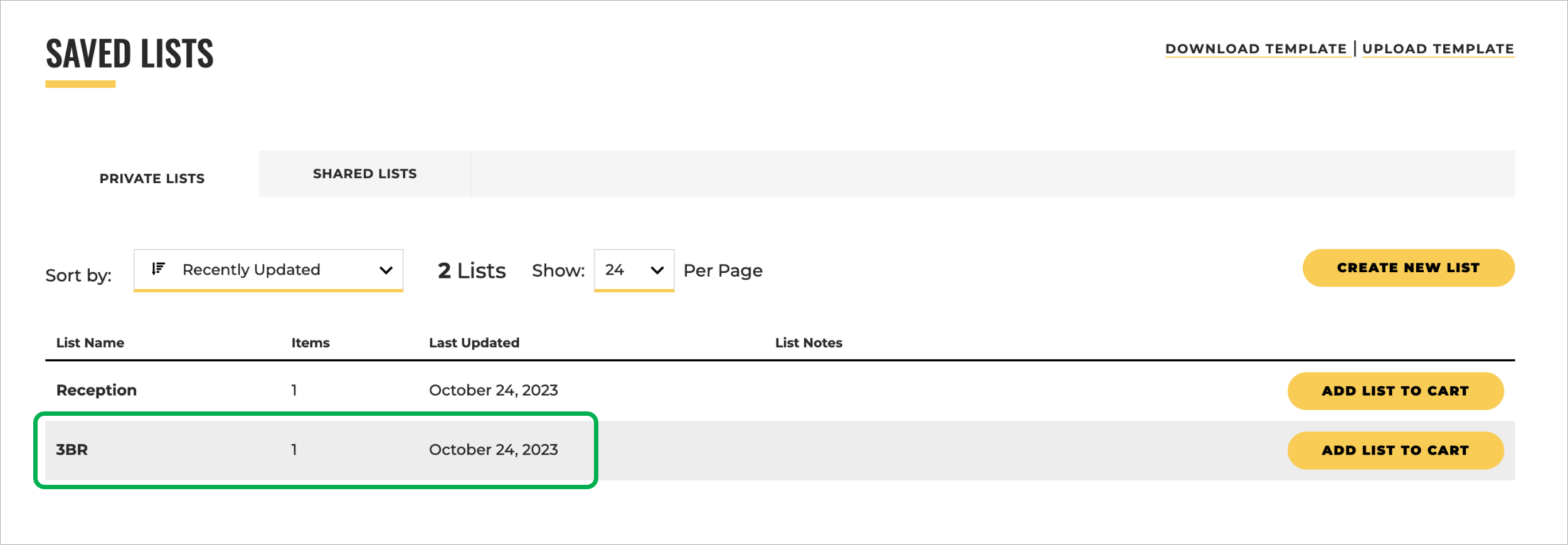
2. Open the list you want to email by selecting the list name.
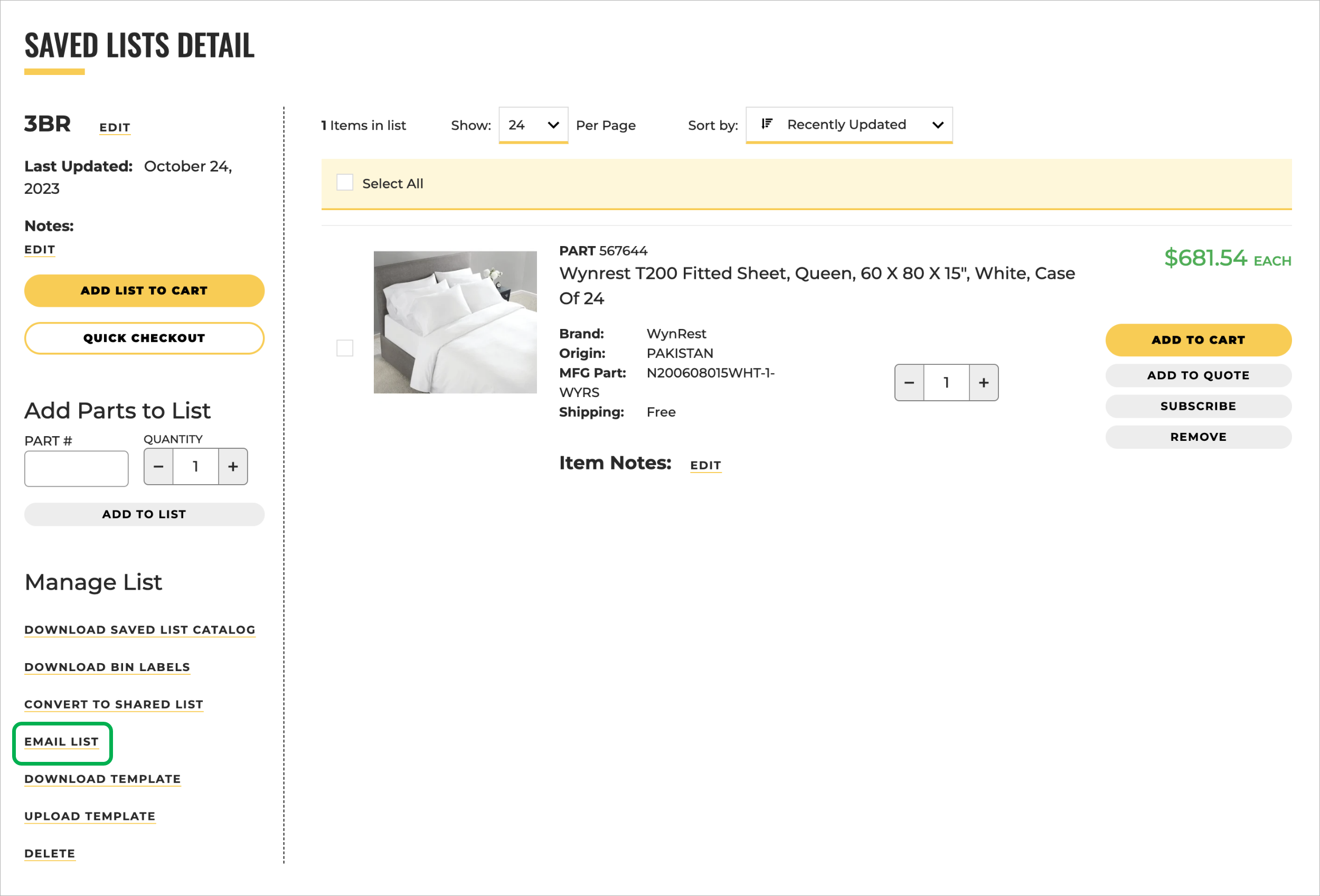
3. Select Email List.
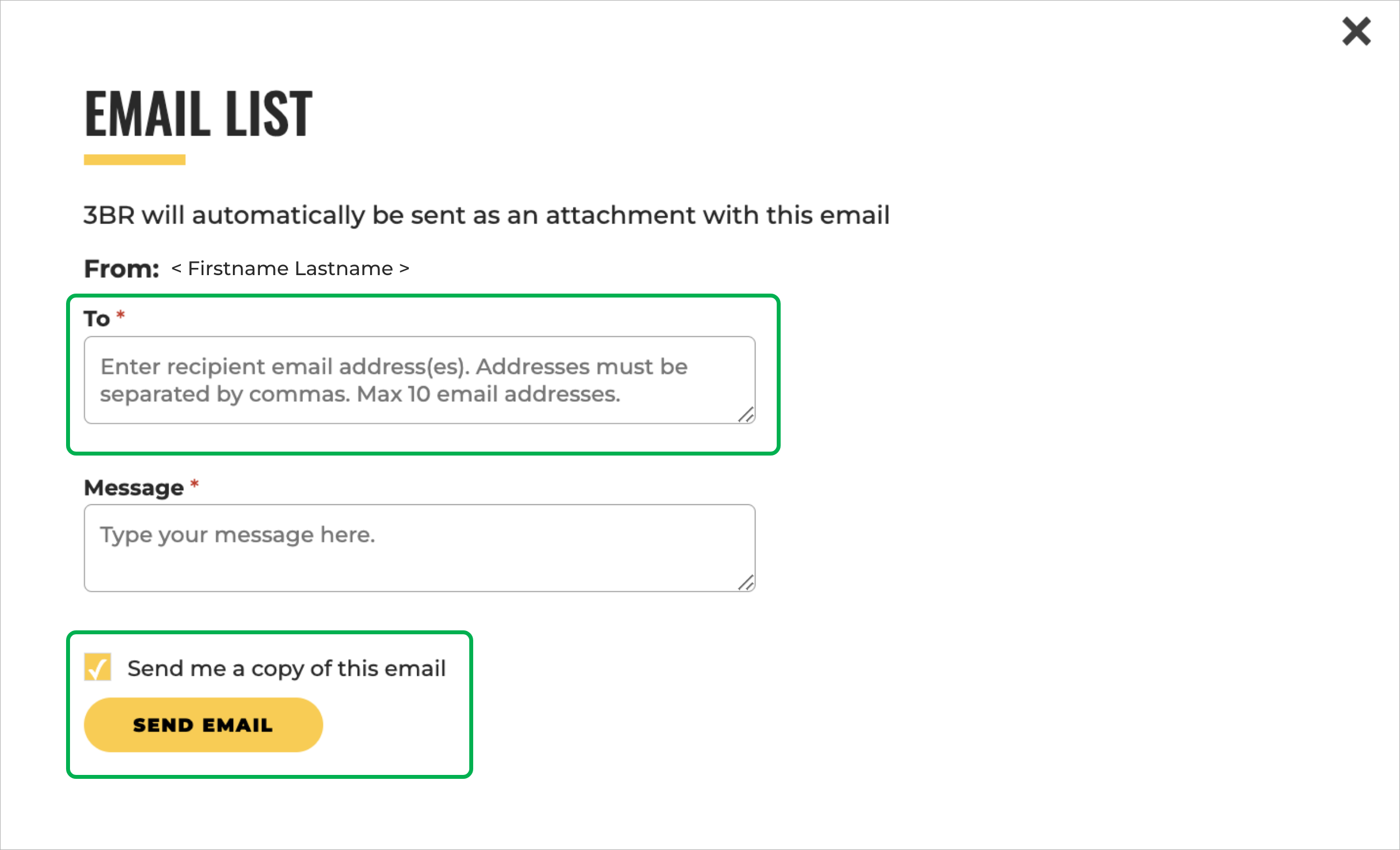
4. In the "To" field, enter up to 10 email address separated by commas.
5. Choose Send Email.
You can add references or notes to specific part numbers or to the entire list.

1. Sign into your Account, then click Saved Lists.
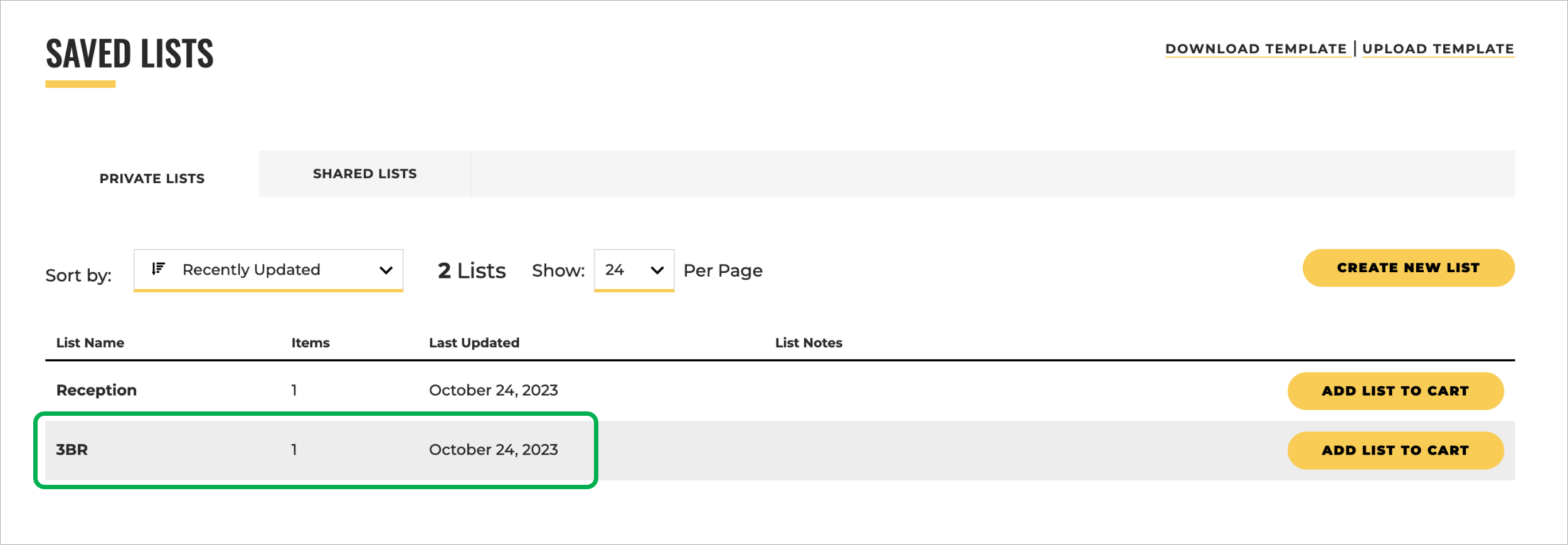
2. Open the list you want to add notes to by selecting the list name.
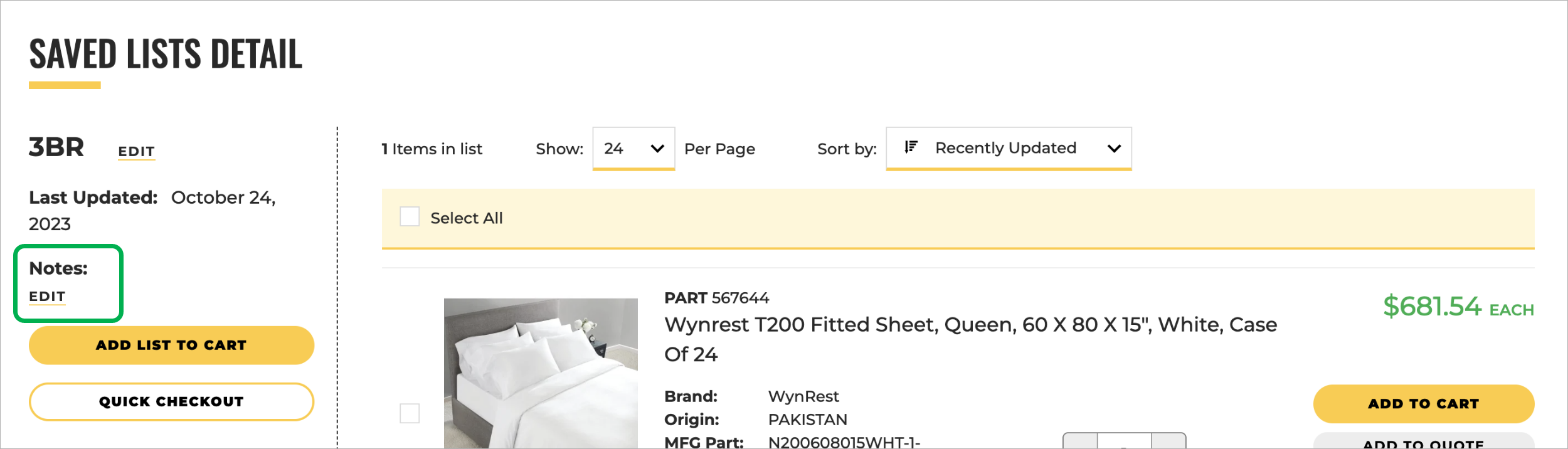
3. Select Notes: Edit.
4. Type your notes in the field that says Edit Notes.
4. When you are finished, click Update.